也许你每天都在局域网环境中,通过文件共享方式与他人交流传输信息,面对这种每天都需要重复进行的工作,相信你会认为这样的工作实在简单得不值一提。然后在实际共享访问文件的过程中,我们时常会遭遇一些共享访问难题,面对这些访问难题,不少人往往会表现得手足无措。为了有效提高文件共享访问效率,本文下面就向各位推荐几则文件共享访问绝招,希望这些内容能给各位带来帮助!
强行夺取共享文件夹访问权
在访问共享文件时,相信多数人都会通过网上邻居窗口,找到目标计算机中的共享文件夹,并通过双击文件夹图标的方法来访问目标共享文件;可是在实际访问过程中,我们有时会发现有的共享文件夹被鼠标双击后,竟然会弹出无法访问的提示,遇到这种提示现象时,一般人会认为是用户访问权限不够造成的,于是他们往往会换用系统管理员权限的帐号重新访问该共享文件夹,但事实是共享文件夹仍然无法被正常打开。遇到类似上述这种访问现象时,我们不妨参考如下步骤来强行夺取共享文件夹访问权:
首先用鼠标双击共享文件夹所在计算机系统桌面中的“我的电脑”图标,在其后弹出的我的电脑窗口中,单击菜单栏中的“工具”选项,从随后出现的下拉菜单中执行“文件夹选项”命令,进入到系统文件夹选项对话框;
其次单击该对话框中的“查看”标签,并在对应该标签页面中的“高级设置”列表框中,检查一下“使用简单文件共享”项目是否处于选中状态,要是发现该选项已经被选中的话,必须及时将它的选中状态取消,然后单击“确定”按钮返回;
接着找到那个无法被正常访问的目标共享文件夹,并用鼠标右键单击它,从弹出的快捷菜单中执行“属性”命令,打开共享文件夹的属性设置窗口,单击该窗口中的“安全”标签,并在对应标签页面中单击“高级”按钮,进入到目标文件夹的高级安全设置界面;
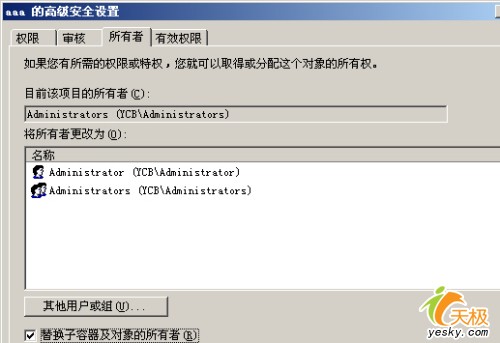
图1
继续用鼠标单击该设置界面中的“所有者”标签,打开如图1所示的标签设置页面,在“将所有者更改为”列表框中选择当前访问的帐号名称,并且将该设置页面下面的“替换子容器及对象的所有者”项目选中,之后单击“确定”按钮,随后系统会提示我们没有访问该文件夹的权限,是否启用“完全控制”权限来替代当前的访问权限,我们可以单击“是”按钮,这样一来我们日后再次访问该共享文件夹时就不会遇到无法访问的提示了。
取消共享文件的网络限制
正常情况下,局域网中的用户一般都会通过Guest组用户帐号来访问其他计算机中的共享资源,不过许多计算机系统在默认状态下都对共享文件的网络访问权限进行了限制,特别是对Guest组用户帐号的访问权限进行了限制,这样一来我们就会在访问共享文件的过程中碰到无权访问的故障现象。为了确保Guest组用户帐号也能轻松访问到局域网中的共享资源,我们不妨将计算机系统对共享文件的网络限制取消掉,下面就是具体的取消步骤:
首先以系统管理员身份登录进共享文件所在的计算机系统中,并在该系统中用鼠标逐一单击“开始”、“运行”命令,在其后出现的系统运行框中,输入字符串命令“gpedit.msc”,单击回车键后,进入到对应计算机系统的组策略编辑窗口;
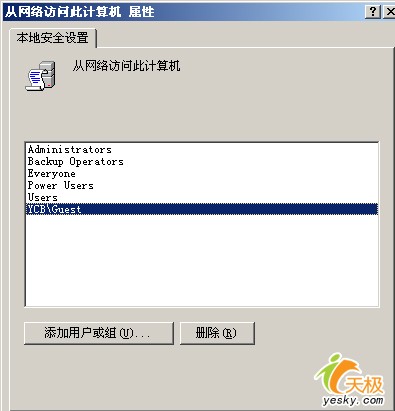
图2
其次在该窗口的左侧显示窗格中,将鼠标定位于“计算机配置”分支,然后依次选中该分支下面的“windows设置”/“安全设置”/“本地策略”/“用户权限分配”文件夹,在“用户权限分配”文件夹所对应的右侧显示区域中,选中其中的“拒绝从网络访问这台计算机”项目,并用鼠标双击该选项,进入到如图2所示的策略属性设置界面;
在该属性设置界面中,看看当前计算机的Guest组用户帐号是否位列其中,要是发现该帐号选项在的话我们一定要及时将它从中选中并删除掉,再单击一下“确定”按钮,***将该计算机系统重新启动一下,那样一来就能取消共享文件的网络限制了。 #p#
拒绝共享痕迹被自动记录
通过网上邻居窗口访问过目标共享文件之后,我们发现Windows系统会自动把以前的共享访问痕迹记忆并保存下来,日后其他人打开网上邻居窗口时,就能发现我们上次的共享访问隐私,很明显Windows系统的这种“擅自主张”很容易出卖我们的隐私信息。为了保护自己的共享访问隐私,我们不妨按照如下方法来拒绝系统自动记忆共享访问痕迹:
依次单击系统桌面中的“开始”/“运行”菜单命令,并在弹出的系统运行文本框中输入注册表编辑命令“regedit”,单击回车键后,打开系统注册表编辑窗口;在该编辑窗口左侧显示区域中,用鼠标展开HKEY_LOCAL_MACHINE注册表分支,并在该分支下面依次选中注册表子项“
Software\Microsoft\Windows\CurrentVersion\Network\Lanman”,在“Lanman”子项所对应的右侧显示窗格中,我们看到的每一个键值其实就对应以前的一个共享访问记录,此时我们可以依次选中并删除每一个键值,这样就能将出现在网上邻居窗口中的共享访问痕迹全部清除干净了。
当然,如果我们下次继续访问共享文件夹时,该共享访问痕迹仍然会被Windows系统自动记忆。为此,为了避免系统日后自动记录,我们不妨依次单击“开始”/“运行”菜单命令,并在弹出的系统运行文本框中输入字符串命令“Gpedit.msc”,单击回车键后,打开系统的组策略编辑窗口;
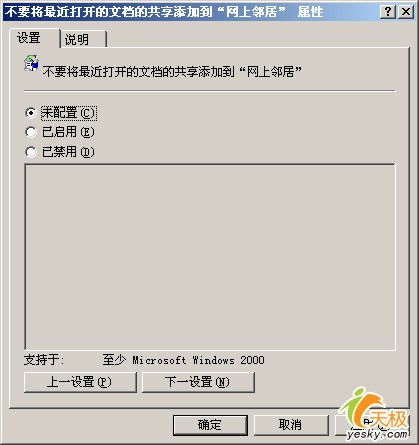
图3
在该编辑窗口的左侧显示窗格中,将鼠标定位于“用户配置”分支,并将该分支下面的“管理模板”、“桌面”文件夹依次选中,然后在“桌面”文件夹所对应的右侧显示窗口中,找到“不要将最近打开的文档的共享添加到网上邻居”策略选项,再用鼠标双击该选项,打开如图3所示的策略属性设置窗口;
在该设置窗口中,我们不难发现在默认状态下Windows系统已经将该策略禁止掉了,为此我们必须选中该窗口中的“已启用”,并单击“确定”按钮,如此一来系统就不会自动记忆共享访问痕迹了,那样的话我们的共享访问隐私也不会轻易泄露出去了。
管理共享文件随心所欲
创建共享文件夹或者修改共享文件夹的属性时,相信不少人都会先打开系统的资源管理器窗口,然后依次展开层层级级的目录窗口,之后才能进行共享文件夹的创建或修改甚至其他管理工作。很显然,每次如果这样来管理共享文件或共享文件夹的话,那么工作量无疑是相当巨大的。事实上,我们只要选择合适的共享文件管理方法,那么管理共享文件的效率肯定会被大大提升的果。现在,本文就从工作站系统自带的共享目录管理器出发,来向各位介绍一下高效管理共享文件的方法:
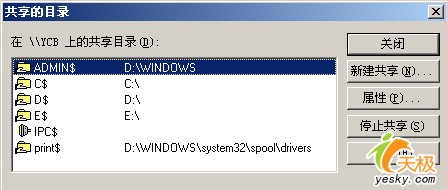
图4
首先依次单击“开始”/“运行”命令,从随后出现的系统运行框中,输入字符串命令“X:\Windows\System32\Rundll32.exe ntlanui.dll,ShareManage”(其中“X”为Windows系统所在的磁盘分区符号),例如当本地计算机的Windows系统安装在磁盘C分区中时,那么我们必须将这里的“X”替换成“C”,在确认上面的信息输入无误后,单击“确定”按钮后,进入到如图4所示的共享目录管理器界面;
从这里我们能清楚地看到本地计算机中包含哪些共享文件夹和共享文件,并且可以在这里对共享文件夹进行随心所欲地管理;比方说,希望将已经存在的共享文件夹共享状态取消时,我们只要从图4列表窗口中选择指定的共享文件夹,再单击一下“停止共享”按钮,那样一来该共享文件夹的共享状态就取消了,而不需要象以前那样先进入到共享文件夹的属性设置窗口,就能快速地将它的共享状态取消了。倘若我们希望将某个文件夹设置成共享状态时,也不需要先打开该文件夹所在的窗口,只需要在图4界面中单击“新建共享”按钮,然后在弹出的窗口中输入目标文件夹的路径信息,再设置好该文件夹的共享名称,***单击“确定”按钮就可以了。此外,我们还能对共享文件夹的访问权限以及其他属性信息进行修改和管理。
【编辑推荐】
























