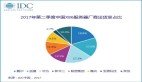一、网管的“飞天索”
软件名称:远程控制任我行
下载地址:IT专家网绿色下载通道 netsys.zip
作为网管,最头痛的就是为各个办公室维护系统、安装软件了。求助电话一响,楼上楼下便跑个不停。前段时间“熊猫烧香”病毒泛滥,局域网内的很多电脑都中了此病毒。
为了不让公司重要数据丢失,公司的网管决定远程为所有电脑的系统漏洞打上补丁以确保安全。远程给系统打补丁,我们需要选择一个远程维护工具,虽然Windows XP系统具有远程桌面连接功能,但是其提供的远程文件互传功能不够强大,不能方便地将下载的补丁文件传到对方计算机中。“远程控制任我行”软件弥补了远程桌面连接的不足,能实现与远程计算机互传文件,并提供了远程重启等快捷功能。这就为给计算机远程补丁带来方便,在很大程度上解放了网管。其操作如下: `
1、制作受控程序
使用“远程控制任我行”软件远程打补丁,首先要制作一个受控端程序。将下载的客户端程序在自己的电脑上解压缩并运行其中的“nelsys.exe”程序。弹出一个“远程控制任我行”主界面,单击工具栏中的“配置服务器”按钮打开“选择配置类型”对话框,程序提供正、反两种连接类型局域网用户可以随便选择。随后在弹出的界面单击“生成服务器”按钮,这样便在程序根目录下生成一个“服务器端程序.exe”。这个程序就是我们制作的受控端程序。随后将该程序拷贝到需要维护的计算机上,双击即可安装。(图1)
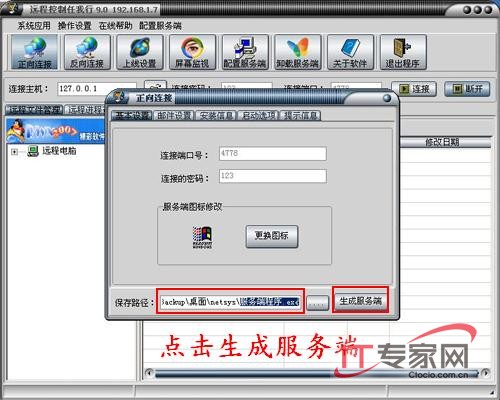
2、登录受控电脑
使用“远程控制任我行”程序为远端电脑打补丁时,在程序的控制界面的“连接主机”项中输入对方电脑的IP地址,单击右侧的“连接”按钮,程序开始连接对方的服务器端程序,连接后,在下面的“远程电脑”列表中会显示该电脑的所有分区。(图2)
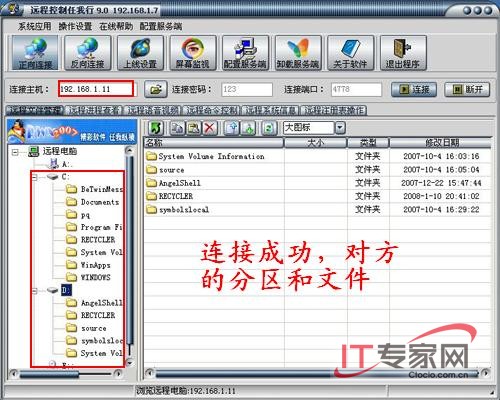
3、远程维护方便轻松
连接成功后,我们就可以为对方计算机打补丁了。
首先在本地电脑上打开“远程控制任我行”的主界面,随后在“远程文件管理”标签项下展开本地连接电脑的相应分区,选择补丁文件所在的文件夹,点选该文件夹,补丁文件将会显示在远程的右侧窗口中,上传到远程电脑上时,在该程序上单击右键,在打开的右键菜单中选择保存的文件夹即可快速将文件传递到对方电脑中。(图3)

补丁文件上传后,我们就可以开始在对方电脑上进行远程安装了。单击程序工具栏中的“屏幕监控”按钮,打开屏幕监视对话框,在此单击“连接”按钮,此时对方电脑的桌面就可以显示在该窗口中。单击工具栏中的“键盘”、“鼠标”按钮,我们就可以使用键盘和鼠标来控制主机了。使用鼠标双击该补丁程序,随后弹出一个安装对话框,在此按照提示一步步安装即可。(图4)
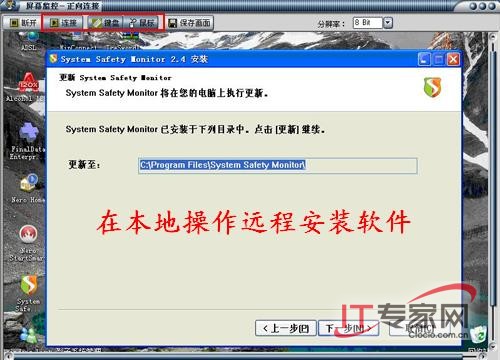
一些补丁文件安装后需要重新启动计算机,这样打一个补丁重启一次计算机,非常麻烦。因此我们在安装补丁时选择补丁安装程序中的“不需要重启”选项,待所有补丁安装后,再使用重启计算机功能。远程重启计算机时,在“远程命令”对话框中单击“重新启动”按钮,当对方计算机接收到命令后即可重新启动,补丁安装就完成了,稍后我们就可以正常使用计算机了。(图5)

使用“远程控制任我行”安装补丁程序方便多了,有了它网管们就可以在机房给每台系统装补丁了。#p#
二、网管的“子母环”
软件名称:IIS Export Utility
下载地址:IT专家网绿色下载通道 IISExportMin.zip
很多使用局域网的单位都利用服务器的IIS功能架设了企业Web站点、Ftp站点等等,这样能方便员工发布信息,传递资源。但是一旦服务器中的系统瘫痪,IIS信息就会付之东流,而且时间一长IIS中的一些设置项目也会淡忘。如果在IIS系统正常工作时对IIS信息进行备份,就可以避免以上问题。
笔者给大家推荐一款备份IIS信息的工具——IIS Export Utility,有了这款软件就可以对一台或者对台服务器上的IIS信息进行备份,非常方便。
1、导出IIS信息
备份时,启动安装好的IIS Export程序。在程序 左窗口的“Import from(导入)”框体中的“An IIS Server(一个IIS服务器)”项中输入IIS服务器的机器名或者IP地址,如Localhost,并在右侧选择好该系统的IIS版本类型。在下面的“Type of site(站点类型)”框中程序提供了WWW和FTP两种网站服务器类型,WWW表示Web类型,FTP表示Ftp服务器。(图6)

如果选择了WWW就单击上面的“List Site(目录)”按钮,随后在下面的“Available Site(显示目录)”文本框中列出该IIS服务器所有的Web站点信息。选中需要备份IIS站点信息后,我们即可在右侧的“Export to(导出)”项中查看到该站点的相关信息。(图7)
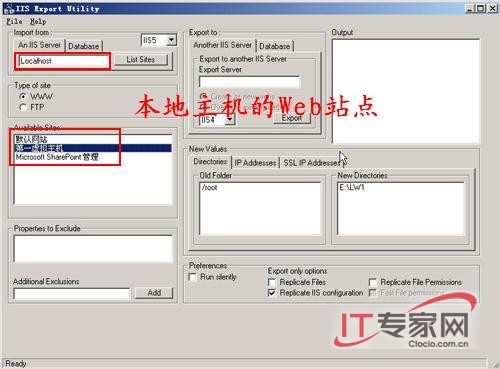
在“Directories(目录)”界面显示当前站点所指向的目录。双击文本框中网站路径,打开修改窗口,就可以方便地修改备份后该网站的路径。(图8)
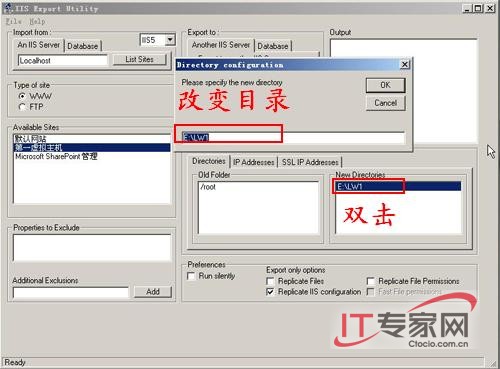
在“Export server”文本框中输入一个服务名称并点选“Create as new webs(创建一个新站点)”随后选择好IIS版本,***单击“Export(输出)”按钮,完成站点信息的备份,将网站配置信息保存到一个名为IISExportdata的mbd数据库文件文件中,该文件默认在程序的安装目录下。(图9)
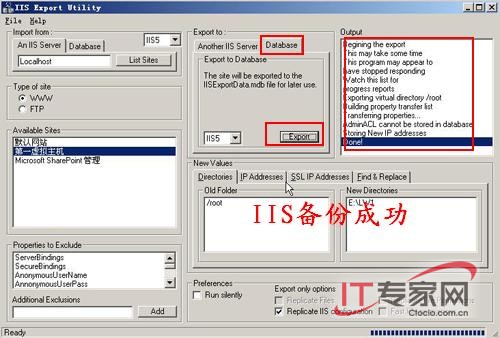
2、导入IIS信息
当瘫痪的电脑系统重新安装好后,把备份的IIS信息直接导入IIS即可。首先在新系统中安装好IIS Export程序,随后启动IIS Export,在“Import from(导入)”框中切换到“Database(数据库)”标签页。在“Type of site(站点类型)”选择“WWW”单选项,点击“List Site(列表)”按钮,在“Available Site(显示目录)”中选择你备份的文件信息。(图10)
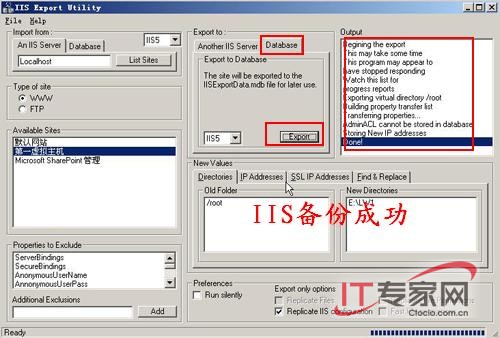
选择该文件后在“Export server(输出服务器)”框中输入本机名,然后选中“Overwrit existing webs(写入已有站点)”选项,接着将两处的IIS版本选择成相同的版本,单击“Export(输出)”按钮,这样就能将IIS信息导入到新系统的IIS中了。(图11)
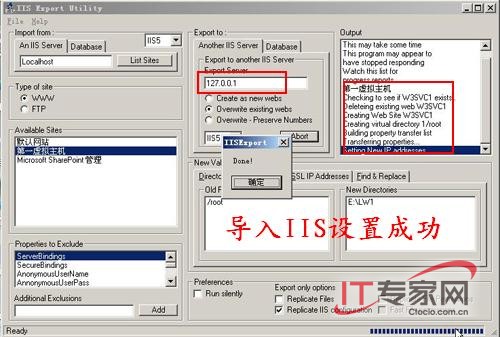
3、将IIS植入其它服务器
当局域网增加了新服务器后,我们可以将该IIS信息直接移植到新的服务器中。移植时,在“Import from(导入)”界面下的“An IIS Server(一个IIS服务器)”项目中输入本地IIS服务器的IP地址,随后按照上面导入IIS信息的方法将选择好的需要移植的IIS信息导入即可。
在右侧“Export Server(输出服务器)”项中输入输入远程服务器的IP地址,并选择好“Overwrite existing webs(写入已有站点中)”,设置后单击“Export(输出)”按钮即可将本地的IIS信息传到远程电脑上。(图12)

提示:该类移植方法快捷方便,但是在移植过程中不能修改路径的信息,如果网站目录改变,则需要手工在IIS中进行修改。
有些网管往往不屑于用工具解决网络问题,其实把一些简单重复性的工作交给工具,把自己从中解放出来,何乐而不为呢?
【编辑推荐】