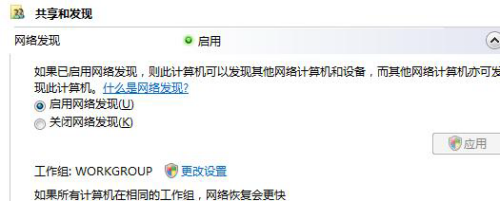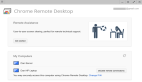最近,由于工作需要,笔者想通过共享方式访问同事电脑中的共享资源。本以为这样的事情不算什么难题,可是在实际访问同事的共享资源时,却遇到了诸多不顺:无法将目标资源设置成共享状态、找不到同事的共享文件夹等等,这些不顺让笔者无法与同事进行共享交流。关键时刻,怎能不顺呢?为了顺畅地与同事进行共享交流,笔者有必要先来治治共享访问不顺难题!下面就是几则治疗“药方”,希望能对大家有用!
1.治疗共享命令不可用
同事准备将他最近从网上辛辛苦苦Down下来的精彩视频短片共享给笔者,可是拿起鼠标右击视频短片所在的文件夹图标时,他发现其后弹出的右键菜单中“共享”命令处于灰色不可用状态,也就是说他无法执行“共享”命令将目标文件夹设置成共享状态。这样的故障现象,他依稀记得曾经遇到过一次,好象是由于系统没有安装“Microsoft网络上的文件与打印共享”组件引起的;想到这里,同事心里并没有一丝紧张,他依次单击“开始”/“设置”/“网络连接”/“本地连接”命令,在弹出的本地连接状态窗口中单击“属性”按钮,进入本地连接属性设置窗口;可是,让他意想不到的是,本地连接属性设置窗口中的“Microsoft网络上的文件与打印共享”组件已经成功安装,并且已经处于选中状态,显然视频短片所在的文件夹无法被设置成共享状态与“Microsoft网络上的文件与打印共享”组件无关。再看看本地连接属性设置窗口中的其他协议选项,同事发现也都是正常的,那还有什么因素会影响文件夹的共享设置操作呢?
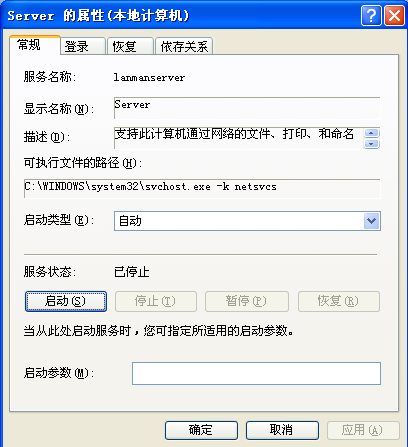
图1
在毫无头绪的情况下,同事立即通过QQ向笔者发来“求援”信号,笔者立即询问他之前有没有与其他人进行过共享传输?他说以前共享访问很正常,只是最近使用了一些系统优化工具对自己的系统进行了一次全面优化,难道给系统优化也能“惹祸”?既然在对系统优化之前能够正常使用共享访问功能,而优化之后就立即不能进行共享访问了,那问题肯定是由系统优化不当引起的;联想到经常有优化工具会擅自做主地将系统中的一些常用系统服务停用掉,从而会导致系统发生一些莫名其妙的故障现象,笔者估计这次无法使用共享命令的故障现象,肯定也是由于与共享访问有关的系统服务被意外关闭引起的。想来想去,与共享访问有关的系统服务最主要的就是Server服务、Computer Browser服务等,检查这些服务的运行状态是否正常,多半就能找到故障原因了。按照笔者的提示,同事依次单击“开始”/“运行”命令,在弹出的系统运行框中,执行字符串命令“services.msc”,打开系统的服务列表窗口,找到其中的Server服务选项,再用鼠标双击该选项,打开如图1所示的Server服务属性设置对话框;单击该对话框中的“常规”标签,并在对应的标签页面中同事发现Server服务果然被意外关闭了,这说明共享命令不可用的故障就是由Server服务被意外停用引起的。找到故障原因后,同事立即单击对应属性界面中的“启动”按钮,又将该服务的启动类型修改为“自动”,***单击“确定”按钮,并重新启动了一下计算机系统,结果发现共享命令果然能够正常被点击使用了,这样一来同事也就很顺利地将精彩视频短片内容共享发布出去了。 #p#
2.治疗共享目标找不到
按理来说,同事将视频短片内容共享发布到局域网中后,笔者就应该能够从网上邻居窗口中找到目标共享文件夹了。可是,当笔者尝试打开网上邻居窗口后,怎么也找不到目标共享文件夹,这么一来那些精彩的视频短片内容仍然是可望不可及,这是怎么回事呢?难道是Windows系统内置防火墙引起的?先不管是不是,笔者立即建议同事将开启的系统防火墙程序暂时关闭,同时笔者也毫不犹豫地将自己电脑中的防火墙程序也关闭了,不过关闭了系统防火墙后并没有取得任何成效。
会不会是笔者的电脑与同事的电脑没有设置成同一个工作组呢?由于笔者以前就遇到过一则由于工作组名称不同而引发的共享访问故障,所以这次笔者很快就想到了这个因素;想到做到,立即用鼠标右键单击系统桌面中的“我的电脑”图标,从弹出的快捷菜单中执行“属性”命令,在弹出的系统属性设置对话框中,单击“计算机名”标签,并在对应标签页面中笔者看到了自己电脑的工作组名称为“workgroup”,同事也按照相同的办法查看了他的电脑工作组名称,结果发现我们两台电脑的工作组名称完全相同,这说明共享目标找不到的故障现象也不是由于工作组名称设置错误引起的。
为了担心自己电脑与同事电脑之间的网络连接存在问题,笔者又使用了Ping命令测试了同事电脑的IP地址,测试结果表明本地电脑能够很顺利地Ping通对方电脑,显然自己电脑与同事电脑之间的网络连接也是正常的。后来,笔者又重新刷新了一下本地电脑的网上邻居窗口,发现了局域网中其他电脑的一些共享文件夹“身影”,这说明本地电脑是正常的,问题多半出在同事的电脑上。尽管通过设置系统组策略,可以实现禁止局域网中的其他用户通过网络访问目标电脑中的共享资源,但是想到同事平时电脑操作水平不怎么高,他不可能没事去修改什么系统组策略的,于是笔者建议同事认真查看系统中与电脑浏览显示有关的服务是否运行正常;听了笔者的建议,同事又按前面的操作步骤打开了系统的服务列表窗口,在该窗口中他认真检查了与电脑浏览显示有关的服务,发现“Computer Browser”服务处于禁止运行状态。在默认状态下,该服务应该处于启用状态才对,它为什么会突然被停止使用呢?看来,这也是系统优化之后的一个“后遗症”!同事立即尝试单击“Computer Browser”服务属性界面中的“启动”按钮,将该服务先启动成功,之后又调整了该系统服务的启动类型为“自动”,保证该系统服务以后自动随Windows系统一起启动运行,***重新启动了一下他的电脑系统,结果笔者的电脑很快就能看到视频短片共享文件夹了。
图2
小提示:找不到目标共享资源的因素有很多,我们往往需要对各个因素进行逐一排查,才能解决好该故障现象。对于那些安装了Windows Vista或Windows Server 2008系统的电脑来说,如果这些电脑中的网络发现功能被随意关闭的话,那么局域网中的其他电脑也是不能通过网上邻居窗口看到这些电脑系统中的共享资源的,为此在排查完上面各项因素后,要是我们还找不到目标共享资源时,那不妨尝试检查Windows Vista或Windows Server 2008系统的网络发现功能是否处于启用状态。在检查网络发现功能的启用状态时,我们可以按照如下步骤来进行:首先以系统管理员权限登录进目标电脑系统,打开该系统桌面中的“开始”菜单,从中依次点选“设置”、“控制面板”菜单选项,打开对应系统的控制面板窗口,再依次单击该窗口中的“网络和Internet”、“网络和共享中心”选项;在其后出现的网络和共享中心管理列表窗口中,找到“共享和发现”设置项,展开其中的“网络发现”选项设置区域(如图2所示),检查“启用网络发现”选项是否处于选中状态,如果发现它还没有被选中时,只要将它重新选中,再单击设置区域中的“应用”按钮,我们就能将对应电脑系统的网络发现功能重新启动成功了。 #p#
3.治疗远程复制不成功
经过一番设置,笔者终于成功打开了同事的目标共享文件夹。对其中的一些内容简单浏览后,笔者打算将某个文件复制到本地电脑中;可是,当笔者尝试在网上邻居窗口中对目标文件夹中的特定文件内容进行远程复制操作时,系统竟然弹出无法进行远程复制的错误提示,这是什么原因呢?难道又是什么对方不小心设置错误了,导致笔者无法对局域网中的共享资源进行远程复制操作呢?
通常情况下,只要局域网用户能通过网上邻居窗口打开共享文件夹,那么该用户至少对该共享文件夹中的内容具有读取权限,并且读取权限不会对文件的远程复制、粘贴操作造成影响;因此,笔者在这里遇到的无法对同事电脑中的目标共享资源进行远程复制的故障现象,多半是同事电脑不支持远程复制、粘贴功能,而一个系统能否支持远程复制、粘贴功能,完全是由对应系统中的“ClipBook”服务运行状态决定的,一旦ClipBook系统服务运行状态不正常时,那么任何用户都无法在该电脑系统中成功进行远程复制操作。要想治疗远程复制不成功的故障现象,我们只需要按照如下操作步骤将ClipBook系统服务的运行状态恢复正常就可以了:
首先以系统管理员身份登录进同事的电脑系统,在该系统桌面中用鼠标右键单击“我的电脑”图标,并单击快捷菜单中的“管理”命令,打开对应系统的计算机管理窗口;将鼠标定位于该管理窗口左侧列表区域中的“服务和应用程序”分支选项上,再从该分支选项下面单击“服务”选项;
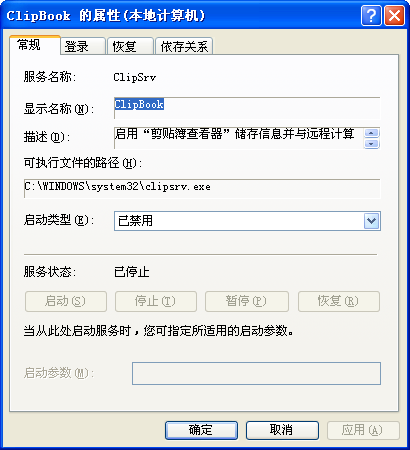
图3
在对应“服务”分支选项下面,找到“ClipBook”系统服务,并用鼠标右键单击该服务选项,从弹出的快捷菜单中执行“属性”命令,打开如图3所示的属性设置窗口,在该窗口的“常规”标签页面中,我们就能在“服务状态”设置项处,明明白白地看到“ClipBook”系统服务的运行状态是否正常了;如果发现“ClipBook”系统服务不小心被停止运行时,我们可以先单击对应标签页面中的“启动”按钮,将该服务先启动成功,之后再从启动类型下拉列表中选中“自动”选项,***单击“确定”按钮关闭系统服务属性设置窗口,如此一来“ClipBook”系统服务的运行状态就被恢复正常了,日后系统即使重新启动,该系统服务也能跟随Windows自动启动。而“ClipBook”系统服务运行状态稳定后,笔者也就很顺利地将同事共享文件夹中的目标内容远程复制到自己的电脑中了。 #p#
4.治疗共享访问速度慢
在局域网工作环境中,最适合文件交流传输的方式就是将文件夹设置成共享状态,同一工作子网中的其他用户都能通过网上邻居窗口很快得到需要的共享资源。不过,当单位中的其他一些用户得知笔者刚从同事那里获取到了精彩的视频短片内容,立刻就有几十个用户同时连接到同事的电脑中拷贝精彩视频短片内容,没有多长时间,同事的电脑运行速度异常缓慢,严重影响了同事的正常工作。同事在QQ上发来信息,抱怨笔者的嘴太快,一不留神将他的保存视频短片的共享文件夹访问地址公布出来了,现在他已经无法使用电脑正常工作,他要求笔者赶快想办法,治疗共享访问速度缓慢的故障现象。
笔者认为这种共享访问速度缓慢的故障现象,主要是同时访问共享资源的用户数量太多造成的,现在只要对目标共享文件夹的同时访问用户数量进行适当限制,让其数值限制在与系统性能相匹配的数字上就可以了。听了笔者的建议,同事立即行动了起来:
首先他在自己的电脑中依次单击“开始”/“运行”命令,在弹出的系统运行文本框中,输入字符串命令“compmgmt.msc”,单击回车键后,打开对应电脑系统的计算机管理窗口;
其次在该计算机管理窗口的左侧显示窗格中,将鼠标定位于“系统工具”/“共享文件夹”/“共享”分支选项上,在对应“共享”分支选项的右侧显示窗格中,找到保存有精彩视频短片内容的目标共享文件夹,并用鼠标右键单击该目标共享文件夹,从弹出的右键菜单中执行“属性”命令,打开对应共享文件夹的属性设置窗口;
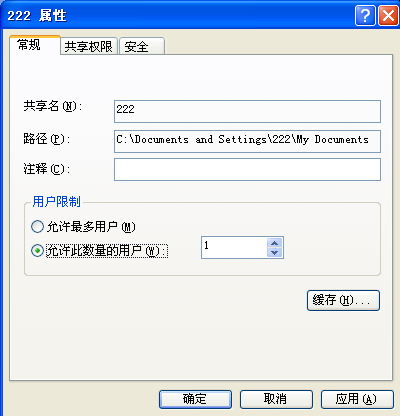
图4
单击该设置窗口中的“常规”标签,打开如图4所示的标签设置页面,从该页面中同事发现系统在默认状态下会允许最多用户同时访问自己的目标共享文件夹,如此一来网络带宽资源以及系统资源都会被快速消耗殆尽,最终导致自己的电脑运行速度十分缓慢,其他用户访问共享资源的速度也是慢如蜗牛。为了避免这种现象的再次发生,同事立即选中了“允许此数量的用户”选项,同时把该数值设置为“10”,再单击“确定”按钮结束共享属性设置操作;
紧接着,同事又用鼠标右键单击了“系统工具”/“共享文件夹”/“会话”分支选项,从弹出的快捷菜单中单击“中断全部的会话连接”命令,强行将那些已经与同事电脑建立共享访问连接的会话断开了,之后局域网中的其他用户再次访问同事的共享资源时,就不会出现访问速度缓慢的故障现象了。
需要提醒大家注意的是,如果参与共享访问的电脑系统安装使用了Windows Vista或Windows Server 2008时,大家尽量将这些系统默认启用的IPv6协议取消选中,否则系统在进行共享访问时,会首先尝试使用IPv6协议连接进行共享访问,当系统搜索不到有效的IPv6协议连接时,才会改用IPv4协议连接进行共享访问,显然这会明显降低共享访问速度。关闭IPv6协议的方法很简单,只要依次单击“开始”/“设置”/“网络连接”/“本地连接”命令,在弹出的本地连接属性设置窗口中,将“Internet协议版本6(TCP/IPv6)”选项前面的勾号取消掉,再单击“确定”按钮就可以了。此外,在本地连接属性设置窗口中,除了保留“Microsoft网络的文件和打印机共享”选项、“Internet协议版本4(TCP/IPv4)”选项的选中状态外,其他几个项目对普通共享访问操作没有任何作用,它们的存在反而会影响共享访问速度,为此我们在这里也应该将其他几个无用的项目全部取消选中。
小提示:有时候,局域网中的一些非法用户会偷偷使用BT下载工具下载共享资源,共享资源所在的主机上网带宽很容易被消耗殆尽,那样一来其他用户再访问共享资源时,速度也会变得非常缓慢。为了防止由BT下载引起的共享访问速度缓慢现象发生,我们只要在共享资源所在的主机系统中进行以下设置,就能禁止非法用户使用P2P之类的下载工具访问共享资源了:
首先在共享资源所在的主机系统中,依次单击“开始”/“运行”命令,并在系统运行文本框中执行字符串命令“gpedit.msc”,打开对应系统的组策略编辑窗口;
其次将鼠标定位于组策略编辑窗口左侧列表窗格中的“计算机配置”节点上,再从该节点下面依次选中“管理模板”/“网络”/“Microsoft对等网络服务”分支选项,在“Microsoft对等网络服务”分支选项下面找到目标组策略选项“关闭Microsoft对等网络服务”,并用鼠标双击该组策略选项,在其后弹出的组策略属性设置窗口中选中“已启用”选项,再单击“确定”按钮关闭组策略属性窗口,那样的话共享资源所在的主机系统就会禁止用户使用P2P下载服务了。 #p#
5.治疗共享打印不能用
为了节约办公成本,单位准备在局域网中安装一台网络打印机,具体安装任务就交给了笔者。接到任务后,笔者打算将新买的打印机先安装到一台共用的电脑中,然后再将它设置成共享状态,那样一来其他用户就能共享使用这台网络打印机了。然而,在实际安装网络打印机的过程中,笔者发现系统竟然无法安装打印机设备。
仔细检查了打印线路连接,发现没有问题;又检查了打印机驱动程序是否与设备相符合,结果发现驱动程序使用的是原装产品,自然也是没有问题的,那究竟是什么原因不能安装共享打印机呢?通过QQ询问网上高人,认为这种现象很可能是共享打印机所在的主机系统意外关闭了
“Print Spooler”系统服务引起的。按照高人建议,笔者立即打开系统的服务列表窗口,从中找到“Print Spooler”服务,并双击该服务选项,进入“Print Spooler”服务的属性设置窗口,从中笔者看到该服务的确已经被关闭使用了。一般来说,系统在默认状态下会自动启用“Print Spooler”服务的,那为什么连接共享打印机的主机系统没有启用“Print Spooler”服务呢?后来询问其他同事,笔者得知连接共享打印机的主机系统是通过Ghost方式完成安装的,很可能是Ghost版本的系统自动关闭了“Print Spooler”服务的运行状态。找到故障原因后,笔者立即单击“Print Spooler”服务属性设置窗口中的“启动”按钮,同时将该服务的启动类型调整为“自动”,***重新启动了一遍电脑系统。果然, 共享打印机又能在该电脑系统中正确安装了。
【编辑推荐】