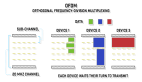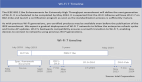当今你可以肯定的一件事就是像厂商宣称的无线路由器的特性,如300Mbps吞吐量和1000英尺传输距离,不过是数字白日梦。事实是这些速度与距离根本不会出现在你家里、办公室里或地球上任何地方。
如果你对无线网络的传输速度和距离感到失望——谁又不感到失望呢?——有很多你可以做的工作来榨取最后比特的速度和最后一英尺的距离。我用了几个小时来优化我的网络,将网络的室内传输距离增加了1倍多,由90英尺提高到200英尺以上(在我的后院又增加150英尺),同时将性能提高了15倍――而这一切全都发生在一台用了两年的老802.11g路由器上。
我使用的一些技巧很基本,像在何处放置路由器以及如何放置。另一些技巧则更为复杂,需要专用设备,但它们可以开出一片新天地。此外,我还为那些在数据连接性能下降时不知道做什么的人准备了一张可以帮助你的网络重新回到快车道的故障排查清单。
现代Wi-Fi设备的美丽之处就在于它可以放在一起使用,因此你可以用同类最佳设备构建网络。例如,我的网络使用来自一家制造商的路由器、来自另一家制造商的天线、来自第三家厂商的打印服务以及来自几家不同公司的无线客户设备。你可以把它当做是个无线联合国:全世界合作使你的在线生活变得更容易。
放置:位置,位置,位置
你放置路由器的位置以及如何摆放它是建立高效无线网络的最重要的(也是经常忽视的)方面中两个。多数人将路由器放在第一个想到的位置。这是个重大的错误。
你可以把路由器想象成连接性球体的中心,连接从它的天线向各个方向延伸。我的建议是将路由器尽可能近地摆放在它必须覆盖的住宅或办公室的物理中心。从建筑平面图或草图入手,画出来自各个角落的对角线来确定中心位置。
当然,一些人(包括我)不能采用这个建议。也许建筑的中心有堵石墙或砖砌的烟囱,或者像我的情况那样,网线从可能最糟的位置引入建筑。如果出于某种原因,你不能把天线放置在理想的中央位置的话,请不要失望;我稍后给你解决办法。
现在,请到处看看,为路由器找个好家。避开角落(尤其在老房子中),因为角落会在信号穿过时减弱信号。也不要把路由器放在壁橱中。不显眼地放置路由器的好地方是书柜或娱乐中心。
路由器需要交流电源插座和与你的有线电缆或DSL数据源的连接,但是如果建筑的DSL或有线电缆调制解调器线路处在一个不方便的位置,请不要惊慌。你可以使用定向天线(参阅下面的“天线和放大器:增加信号强度”)或延长你的DSL或有线电缆线路。
如果你选择了后者,你会发现为使你的路由器可以摆放在需要摆放的地方而穿墙破壁铺设线路是个脏活和费用很高的工程,它会造成破坏。作为另一种选择,可以考虑使用FlatWire TV公司的细同轴电缆或以太网线缆。这类包裹在百分之一英尺胶带中的线缆可以很容易地插入墙壁。
在将FlatWire线路引到所需要的位置后,在它上面涂上一层薄薄的粘合剂或石膏,然后涂上颜料;它将是你的小秘密。这条线缆的长度为10到20英尺,整个工程的费用应当在80到120美元之间。
配置路由器:细节,细节
在一切都摆放到位后,接通路由器电源,输入你的安全设置(详情,请参阅“如何保护无线网络”)。接着,把路由器调整到最大速率运行。许多路由器出厂商被设置为以75%的速率运行或者――更糟――自动调整。我发现最好将信号速率调整到尽可能大。
最后,将路由器设置为只使用一种802.11协议。使用混合模式(它相当于Wi-Fi的世界语,因为它可用于802.11b、g和n客户机)会降低数据速率。由于只使用802.11g客户机,我的路由器的性能提高了近一倍,在70英尺的距离上由1Mbit/s增加为2Mbit/s。(当然,你必须确保所有连接的设备都被设置为使用你所选择的协议。如果它们不全都支持你选择的协议,你要么必须放弃这个建议,要么花钱购买新设备。)
天线和放大器:增加信号强度
几乎所有无线设备制造商都在自己的产品中采用廉价天线。典型的无线路由器配备增益为2dBi的小小的短截线天线,但现在市场上有发射和接收数据能力强很多倍的天线。
(对于我们中的那些在高中数学课和科学课上睡觉的人(包括我本人)来说,测量天线功率的dBi数值使用对数值。每增加3dBi意味着功率增加一倍。)
安装更好的天线比你想象得更容易――即,如果你的天线可拆卸的话。这是个有风险的事,但是如果你的天线在路由器的外面,并且当你逆时针使劲旋转天线几圈后它们掉了下来,那你很幸运。如果不是这样的话,那你的路由器天线不能容易地升级。
如果你的天线可拆卸,安装新天线不涉及任何软件。在拆掉老天线后,只要把新天线装上去,然后接通路由器电源就行了。
选择合适的天线可能有点困难,因为市场上有太多的天线可供选择。最简单的天线向各个方向广播信号,适合于路由器放置在接近于建筑中央位置的布局。例如,Cisco-Linksys公司的HGA7S高增益杆型天线(50美元一对)的增益是典型路由器配备的天线的增益的近3倍,为7dBi,即信号功率增加一倍多。问题它们太长,经常倒下来;所幸的是,该公司提供了一个保持它们直立的夹子。
但是,假如你像我一样,不能将路由器放置在房子中间,这里也有办法,因为定向天线定向将锥形模式的信号发射到房子的特定部分。这类天线并不完美――天线后部总是有一些泄漏的信号――但这种泄漏实际上可以成为一种优势,为天线背后的设备提供连接。
例如,我把路由器和天线放置在距一个窄长房子的一端大约8英尺的地方。我的主要工作区域在天线的左后部,但我在这个区域仍有很好的连接效果。
在我的配置中,我采用一对Hawking Technologies公司HAI7MD高增益7dBi定向紧凑型天线(每根40美元),这对天线将信号发射房子的另一端,覆盖整个房子。它们将我的路由器的传输距离由90英尺提高到125英尺,尽管地下室的一端(隔着几堵石墙)仍是盲区。
如果存在像我那样的大功率天线不能覆盖的盲点的话,那就该是调查放大器(所就是所谓的信号放大器)的时候了。这类放置在路由器与天线之间的设备用户增加网络广播的功率。
我使用一台Hawking HSB2高增益信号放大器。它将网络广播功率提高到500毫瓦,是典型路由器输出功率的约10倍。
在添加信号放大器时,从路由器上拆下天线,将天线线缆连接在放大器的输入端。(如果你的路由器采用内部天线或不能拆卸的外部天线,你最好的选择是使用无线或电力线增距器而不是放大器。)接下来,将放大器的输出端连接在路由器上,然后接通电源。
由于使用定向天线和放大器,我的网络的传输距离增加到了200英尺以上,并且信号现在覆盖了整个地下室。
给室内用户的最后一个建议:无线通信需要接收两方,客户机接收器同路由器一样重要。内置Wi-Fi的笔记本的不可告人的秘密在于它们常常采用隐藏在机身中的低增益天线。
解决这个问题的好办法是使用外部无线网卡――这个解决办法对于桌面计算机同样有效。我选择了Hawking的HWUN1 Wireless-300N USB适配器(75美元),它有一对短截线天线,可用于802.11b、g和n网络。它将我的网络边缘的信号强度由15%提高到80%。
最奇妙之处在于这两根天线可以用高增益天线替换(如上面描述的那样),来进一步增加信号传输距离。
#p#转发器:将信号扩展到室外
既然我的家和办公室已经沐浴在Wi-Fi之中,那么院子呢?将Wi-Fi引入到新地方的最佳方法之一是转发信号。这种办法通常有效,但是布局与配置比摆弄天线和信号放大器略复杂一点。
制造商使用不同的术语称呼自己的设备,但扩展器、网桥、增距器和转发器实际上都在做同一样事:将信号发射到你的房子(或房子外)的新位置。例如,LinksysWRE54G增距器(80美元)接收路由器的信号,然后以一台接入点的全功率转发信号。
放置位至关重要。不幸的是,我的首选位置——放在通向院子的后门旁——超出了路由器的传距离。因此,配置软件不能找到这台设备。
我把它搬到离路由器更近一点的位置后,配置软件顺利地完成了配置过程。在我输入了我的网络的详细信息后,转发器开始向150英尺之外发射信号,将信号传送到我的院子中。
如果你让路由器选择IP地址,转发器使用起来会很麻烦。转发器必须频繁地重新启动。我的建议是,利用路由器的设置屏幕为转发器分配静态IP地址。为了避免IP地址冲突,选择一个不可能使用的地址;我喜爱的地址是192.168.1.240。
另一种办法是使用电力线转发器,它利用建筑的交流电力线传送数据,然后广播全新的信号。这类系统分为两部分:发射器(连接在路由器的网络端口和附近的交流电源插座上)和接收器(连接在你需要Wi-Fi广播的位置上的电源插座中)。换句话说,系统使用以太网线缆(从路由器到电力线发射器)、交流电线(从发射器到接收器)和Wi-Fi(从接收器到远程计算机)。
同无线转发器一样,电力线转发器并不是在所有地方都有效。因为它们依赖于HomePlug AV标准,发射器与接收器之间的通信距离局限在大约200英尺的埋在墙体中的电线长度。其结果是,尤其对于老房子,处在不同电路上的房间可能不能通信。
发射器和接收器直接插在它们各自的交流插座上也很重要,因为电涌抑制器会干扰数据的顺利进入,将数据从电力线上清除掉。
我测试了Netgear公司的WGXB102(每套130美元)。WGXB102的缺省设置没有启用动态主机配置协议(DHCP)自动IP地址分配,而是采用192.168.1.121静态地址的配置,这种配置应当适合于大多数用户。将它的配置更改为你的网络名和安全设备,一切就准备就绪了。
不过,着不多准备就绪。我尝试将接收器插入到Linksys无线转发器使用的同一个插座中,但这是个不成功的尝试。具有讽刺意味的是,离后门更近、距路由器更远的插座的效果很好。结果发现,尽管靠近路由器的插座与靠近后门的插座处在不同的房间,但它们使用同一个电流断路器,能够干净地连接,从而将我的网络又扩展了175英尺。
如下所示,在我的测试中,电力线扩展器为我提供了比无线扩展器稍远的传输距离但略低的速度。
必须指出,室外的数据吞吐量低于室内的吞吐量。首先,定向天线和放大器被设置为在室内而不是室外具有最佳的效果。在室外,我们离路由器还更远,并且通过扩展器传输数据也会损失一些带宽。使用Hawking 300N无线客户设备(直接插在笔记本上)效果略好点,但你仍看不到你在室内见到的那种速度。
警告:扩展网络有一个不利之处。由于无线信号扩展超出了你的房子或办公室的范围之外,因此我更容易遭遇流氓黑客盗用我的带宽,或者更糟,接管我的网络。此时,使用路由器的最大的安全能力尤为重要。
软件:监视你的连接
尽管优化Wi-Fi网络的大部分工作涉及硬件,但软件也能发挥重要的作用。一些路由器,如来自Linksys的产品,配备了跟踪连接的硬件并可以完成简单修理工作的监测软件;你通常在最初的网络配置过程中设置这个软件。
其它几种程序可能也有帮助。没有什么比得让知道自己的网络有多快更重要,而像Speedtest.net或Alken(都是免费的)这样的在线带宽监视器可以显示你的IP地址以及数据以多快地飞进飞出――或者爬进爬――你的计算机。
目前网上有几十种这样的服务,它们显示完全不同的速度,因此重要的是在你调整你的网络配置时,选择一项服务并坚持使用它比较速度。
如果你计算机上的程序运行很慢的话,JiWire公司的免费Wi-Fi安全测试可能可以找出原因。在调查了你的系统后,它显示你的加密类型、信号强度和你使用的信道以及存在的明显的安全漏洞。
如果你所需要的是网络运行的基本信息,不妨试试NetStumbler,它也是免费的。它已经问世好几年了,从技术角度看仍是beta版,但它仍不失为了解你所在区域中哪些网络在运行和它们使用哪些信道,使你可以避免干扰的最佳途径。
它还用漂亮的条形图向你显示你的信号强度在一段时间上的变化情况。
#p#Wi-Fi故障排查清单
采用上面所列建议,你的无线网络的传输距离和速度应当大大增加。但这并不意味着你的网络完全不存在缺陷。以下是看看你是否存在死或弱连接的10个步骤:
确保电缆或DSL调制解调器和你的路由器连接,所有设备都接通电源。
重新启动路由器和PC来更新DHCP许可。
打电话给Internet服务提供商,了解它是否正在维护或修理它的网络。
使用最新的固件和客户机软件了吗?请使用它们。
尝试利用LAN线缆连接到Internet。如果这种方法有效,那就是无线部分出了问题。
来自无绳电话、婴儿监视器或附近的大功率网络的干扰会让你的网络中断。尝试使用不同的信道。
当连接太多客户设备时或有人上载或下载大量的数据时,连接速度会变得很慢。如果你注意到网速突然变慢,到你的网络去巡查一番,看看是否有人在看视频或做其它什么消耗带宽的事。你可以要求这个人在其他用户连接时停止使用,或尝试像JDSoft Bandwidth Manager这样的服务质量(QoS)软件,这种软件使你可以监测网络流量和分配数据流的优先级。
收到“IP冲突”错误消息了?考虑使用静态IP地址。
如果所有尝试都失败,干脆复位路由器,把它恢复到出厂配置,一切从新开始。
是不是认为该做的都做了?还没有。在你忘记之前,画一张网络地图,并在地图上标上详细信息——登录名、口令、ID、静态地址等等。当你一下次遇到问题时,即便地图内容不是最新的,它仍将帮助你找出什么是什么——即,如果你记得你把地图放在哪儿的话。
【编辑推荐】